Let me know if this proceeds smoothly – instructions for Android are pending someone with an Android willing to document the process. 😊
The following is for an iPhone.
1.) Here’s your end goal –
tapping on the widget in the left screen image gives you the screen on the
right, which people can easily scan.
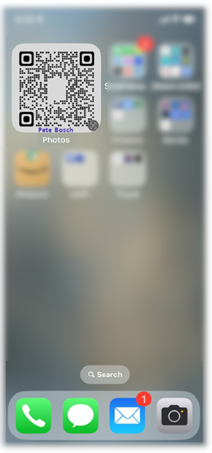

2.) To accomplish this, first
save the QR Code to your Photos.
3.) Open the APPLE Photos app.

4.) Go to your “Albums”
collection.

5.) Create a new album.

6.) Name it “VCard” (without the
quotes.) Save it.
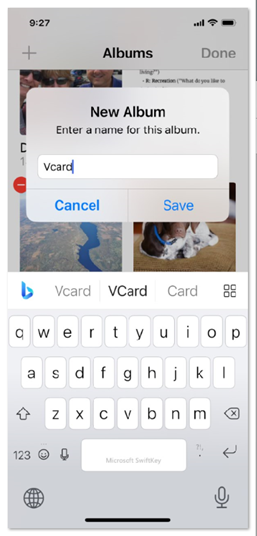
7.) In the following screen,
which is asking you to add photos to your newly-created album, tap ONLY the QR
Code image, and tap “Add”
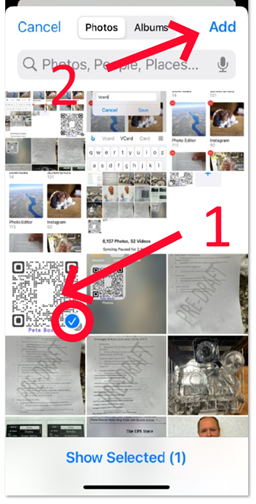
You now have an album with only your VCard in it. Close out
of it, and get back to your screen.
8.) On the screen you want the QR
Code icon to be, tap and hold, to activate the “Screen editing” mode.

9.) Tap the “+” sign to add to
the screen.
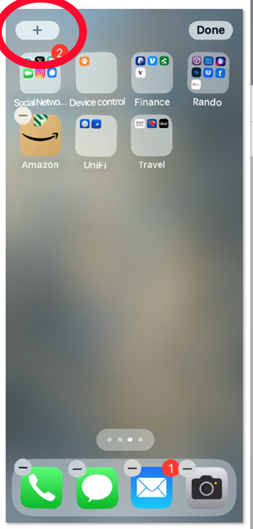
10.) In the “Search Widgets” edit
box, type “Photo” and tap the “Photos” widget.
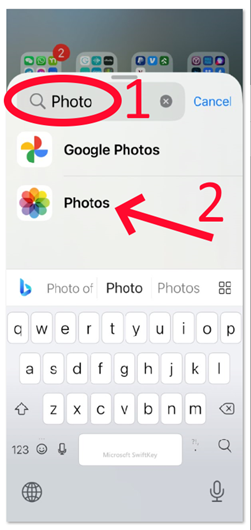
11.) In the Photos widget, swipe
right (1) until you’re adding an “Album,” (2) not “Featured.” Tap the small
widget. (3)
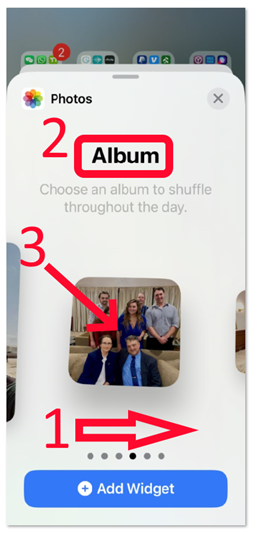
12.) On the screen with your new
widget, press and hold the widget to bring up its menu. Tap on “Edit Widget.”

13.) Tap on “Favorites” and change
it to “Vcard”


14.) Your chosen screen should
something look like this – this was the goal, shown in step 1.
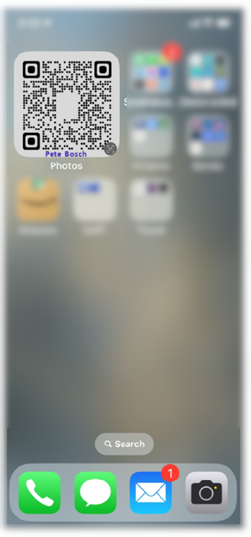
|
|
|